Manually installing Font Collections
Page 1 of 1
 Manually installing Font Collections
Manually installing Font Collections
For Windows XP:
(1) Click the "Start" button and then select "Control Panel".
(2) From the control panel double click on the "Fonts" icon. This should open a "Fonts" folder.
(3) Go to the "File" menu at the top left of the folder, then select "Install New Font.."
(4) In the dialog change the "Drives" drop down to the "Fonts" CD
(5) Select the "Fonts" folder from the list of "Folders".
(6) You will have to wait a few minutes now for the fonts to be retrieved. You should notice the "Retrieving font names.." message changing while this happens.
(7) After a minute or two the "List of fonts" should be populated - press the "Select All" button to select all of them.
(8) Click "OK" to install the selected fonts.
For Windows Vista:
(1) Click the "Start" orb and then select "Control Panel".
(2) From the control panel click on "Appearance and Personalization".
(3) Click on the "Install or remove a font" link underneath the Fonts label. This should open a "Fonts" folder.
(4) On the list view where the fonts are displayed, right click and select "Install New Font.." from the menu
(5) In the dialog change the "Drives" drop down to the "Fonts" CD
(6) Select the "Fonts" folder from the list of "Folders".
(7) You will have to wait a few minutes now for the fonts to be retrieved. You should notice the "Retrieving font names.." message changing while this happens.
(8) After a minute or two the "List of fonts" should be populated - press the "Select All" button to select all of them.
(9) Click "OK" to install the selected fonts.
(1) Click the "Start" button and then select "Control Panel".
(2) From the control panel double click on the "Fonts" icon. This should open a "Fonts" folder.
(3) Go to the "File" menu at the top left of the folder, then select "Install New Font.."
(4) In the dialog change the "Drives" drop down to the "Fonts" CD
(5) Select the "Fonts" folder from the list of "Folders".
(6) You will have to wait a few minutes now for the fonts to be retrieved. You should notice the "Retrieving font names.." message changing while this happens.
(7) After a minute or two the "List of fonts" should be populated - press the "Select All" button to select all of them.
(8) Click "OK" to install the selected fonts.
For Windows Vista:
(1) Click the "Start" orb and then select "Control Panel".
(2) From the control panel click on "Appearance and Personalization".
(3) Click on the "Install or remove a font" link underneath the Fonts label. This should open a "Fonts" folder.
(4) On the list view where the fonts are displayed, right click and select "Install New Font.." from the menu
(5) In the dialog change the "Drives" drop down to the "Fonts" CD
(6) Select the "Fonts" folder from the list of "Folders".
(7) You will have to wait a few minutes now for the fonts to be retrieved. You should notice the "Retrieving font names.." message changing while this happens.
(8) After a minute or two the "List of fonts" should be populated - press the "Select All" button to select all of them.
(9) Click "OK" to install the selected fonts.
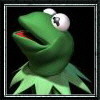
Smee- GSO Employee

- Posts : 30
Join date : 2009-05-18
 Similar topics
Similar topics» Manually installing eGames collections under Windows Vista
» installing publisher 3.13 with vista
» Installing games under vista just install an empty folder!
» Font manager wont work anymore
» Powerpoint Install stops with font not registered
» installing publisher 3.13 with vista
» Installing games under vista just install an empty folder!
» Font manager wont work anymore
» Powerpoint Install stops with font not registered
Page 1 of 1
Permissions in this forum:
You cannot reply to topics in this forum